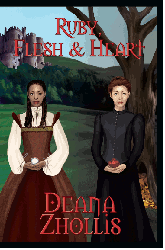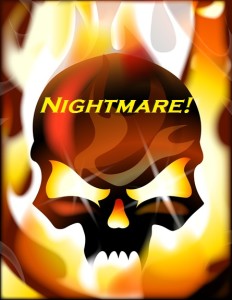 Okay, so this was a NIGHTMARE!! I tried everything to finding out how I can change my pdf files to Lightning Source’s PDF/X-1a:2001. I thought I could figure out how to change it and write up a nice step-by-step on using free software to do it.
Okay, so this was a NIGHTMARE!! I tried everything to finding out how I can change my pdf files to Lightning Source’s PDF/X-1a:2001. I thought I could figure out how to change it and write up a nice step-by-step on using free software to do it.But Noooooo!!!!
Bottom line: You REALLY need to purchase Adobe Professional version 6 or higher…
(UPDATE JULY 30, 2011: A commenter suggested Serif Page Plus X5. which is So, so, so, so much cheaper than Adobe. You should check that out!
UPDATE OCTOBER 7, 2012: I would recommend Lightning Source ONLY if you have a good following of fans. Otherwise, try CreateSpace’s Expanded Distribution instead, which is much cheaper and less of a hassle for us just starting out).
I know that’s not something you wanted to hear, and I hate searching the web trying to find something and keep hearing something that I CAN’T do, but that’s the conclusion that I’ve come to.
If you know of a way…PLEEEEAAAASEEEE LET ME KNOW!!!
The thing is, there are different types of PDF files and basically “a pdf is just not a pdf”. There’s that PDF/X-1a:2001 which basically has a lot of restrictions or rules on how it’s created.
For example: All fonts must be embedded into the file so that anyone can read the pdf with the font you intend for it to have. And then there’s the color rule where it has be CMYK and it also can not have Encryption.
So the Adobe Distiller, that comes with Adobe Professional, can make this happen.
I tried very hard to use the downloaded cutePDF, which is a free pdf converter, but it didn’t have the parameters for the PDF/X-1a:2001 format, and it always left a white space when I print my picture file to it. It doesn’t size your book. My Photo Printing Wizard would come up and it would always print to a 8×11 piece of paper.
But what I did find out was that the Book Cover can be in High Quality for Lightning Source instead of PDF/X-1a:2001. But the Interior HAS to be in PDF/X-1a:2001 format.
I had problems with my Book Cover in converting my files to PDF/X-1a:2001 after installing the Lightning Source templates to match the Full Book Cover parameters that they must have. But I had no problem with High Quality.
Needless to say that used LuLu first to print out my books to see how they are going to look. Because? Well, I read up somewhere that LuLu uses the same printer as Lightning Source or uses Lightning Source as it’s printer (one of those…so the Net says). So for my two books, it costed me $27.00 to print me a proof (including shipping) versus Lightning Source, which is going to be $30.00 per book.
I also went back to my Book Cover designer who did change my Book Covers to be PDF/X-1a:2001 compliant. Bottom line, find someone who can convert it for you. But like I said, I believe the covers can also just be High Quality.
I haven’t OFFICIALLY sent the files to Lightning Source yet, so I might have to come back and edit some things, but this is what I’ve done so far before going to them. Currently, I’m waiting for my 2nd batch of books using the files that my Book Cover designer created for me to see how they look.
MY STEPS FOR LIGHTNING SOURCE COMPLIANCE USING GIMP – HIGH QUALITY
I have Adobe Acrobate Professional 6.0, but I’m not familiar with it very much on editing pictures and files and stuff. So I use Gimp. You can use that site to download it. I also downloaded GhostScript so that I can read esp and pdf files. Lightning Source only gives these two types of files as templates that I could actually use (the other two are for Mac users, I think). I downloaded the ESP file template from Lightning Source. See steps below on how to install the GhostScript for Gimp to see esp and pdf files.
Here’s a list of files that I’ve downloaded.
Quick NOTE: You can download CutePDF and Gimp at the same time from NiNite if you want to still try to get it to work, but I suggest going the doPDF route (another freeware) because it embeds and also sizes. Only use this route and go to CreateSpace as your printer. For Lightning Source…you have to have Adobe Professional version 6 or higher.
• GhostScript for the gs870w32.exe OR USE GhostScript file
• Lightning Source MSWord Walkthrough
If that Link for Lightning Source doesn’t work, go to Lightning Source, and click File Creation > Digital BookBlock Creation (Standard Books) and then scroll down to Section three (3) with the title “Create a Postscript file from your custom template” and click Microsoft Word
How to Install GhostScript
1. First, download the latest version at GhostScript or GhostScript file
2. Open GhostScript installer and follow the instruction.
3. You need to set an environment variable GS_PROG to point to gswin32c.exe (This simply means that you need to have Gimp know where Ghostscrip is and any other software will know where it is too.
• Go to Control Panel–>System–>Advance OR Right-Click My Computer– Properties> Click Advance tab
• Click On the Environment Variables button.
• You have two windows: 1) for User Variable and 2) for System variables.
Choose User and Click the NEW button next to that window.
• For Variable Name type: GS_PROG
• FOR variables value: point to gswin32c.exe, in my case it was located at (C:Program filesGhostscriptgs8.70bingswin32c.exe). You can go to START > PROGRMA > GIMP and Right-Click, then
select Properties and in the Target field, copy the string without the quotation marks.
And that’s it. You’re done! Now your Gimp can open eps files as well as pdf files.
BOOK COVER: EDITING YOUR LIGHTNING SOURCE ESP FILE USING GIMP
This section shows my steps on editting the Lighting Source ESP file for a 6×9 Book Cover
What you will need:
*~* Your Back, Front and Spine picture files
*~* Gimp
*~* Acrobate Distiller 6.0 version or Higher
*~* Your ISBN number of your book
*~* Lighting Source ESP file from Lightning Source templates
To create this template you will need your ISBN number of your book and your book’s pages must be able to be divided by two(2)…meaning, it has to be an even number. My book had 203 pages, so I did a Page Break at the end of my book to make an extra page.
1) Got to File > Open and find your ESP file and click OPEN
2) Change Resolution to 300
3) Click Import
4) In Gimp, Make sure your Layers window is open, if not, go to Windoes >Dockable Dialogs > Layers
5) Go to File > Save As > Select File Type and choose GIMP XCF Image (the new file with have the .xcf extension). Click Save
6) Press Rectangular Selector Tool icon, located in the Toolbox window
7) Go to File > Open as Layer
8 ) Find the picture of the Back Cover of your book (Mine are .jpg)
9) Press the Move Icon and move image to LEFT side
10) Click Scale Tool and select image
11) Change Image to: width 1728 and Height 2634 (pixcels)
12) Press the Move Icon and move image within PINK border
13) Repeat steps 6-12 for Front Cover image file but move image to RIGHT side
14) Repeat steps 6-12 for Spine but change image Scale size to width 108 and Height 2628 (The spine width on the ESP template is in inches, so use the inches in GIMP which would be width .0360 and Height 8.760). Make sure to save as you go
15) In the Layers window, Right-Click Page 1 and click Duplicate Layer. Save
16) In the Layers window, Check off the EYE/LOOK icon on all images in the LAYERS window except Page 1 copy
17) Click the Rectangular Selector Tool icon and draw a box around the the ISBN bar
18) Go to Edit > Copy Visible
19) Go to Edit > Paste As > New Layer
20) Click the Move Icon and Move ISBN bar to the location you need it
21) Click the EYE/LOOK icon of the Back Cover image to see how the ISBN looks with it on. You might have to Move that layer up or down (select, hold, and drage) in the Layers Window to have the ISBN bar on top of the Back Cover layer
22) Save
23) Take off the EYE/LOOK icon for the Back Cover and ISBN layer. Only Page 1 copy should have an eye. Make sure the Page 1 copy layer is highlighted
24) Click the Rectangular Selector Tool icon and hightlight the complete book area using the BLUE border as a guide. Basically select over the Blue Border to the RIGHT edge of the image
WARNING!! MAKE SURE THE THERE IS NOTHING ELSE HIGHLIGHTED WHEN YOU USE THE SELECT
OR ELSE YOU WILL FILL IN THOSE HIGHLIGHED WITH A COLOR. To turn off the highlight of another layer, go to that layer and click SELECT > NONE. Or click anywhere else outside
the image on that layer page.
25) Go to VIEW > Show layer boundary and make sure there isn’t a checkED mark
26) Click the Bucket FIll Tool, cLICK Fill Whole Selection and then click the
FRONTGROUND square to fill the background with the color you want (Black or White).
WARNING!! Only do this if that’s the background of your book. Otherwise you’ll have a BIG BLACK border around the image of your front and back cover. I found this out after receiving my book from LuLu.
27) While Image is still selected, go to EDIT > COPY VISIBLE
28) Go to LAYER > NEW LAYER and name it Black Background (or White Background)
29) Take off the EYE/LOOK icon for Page 1 copy
30) Go to EDIT > PASTE INTO
31) Go to SELECT > None and also Click Rectangular Selector Tool icon and click outside the image to remove selection
32) SAVE
33) Delete the Layers with the Template image on it (Page 1 and Page 1 Copy) by going to the Layers Widnow, Right-Click the layer and choose Delete Layer. Save
34) Turn on the EYE/LOOK icon for all images for the Full Book Cover
35) Click Rectangular Selector Tool icon and Select the Entire Book Cover so that everything is
selected except for the checker piece background.
36) Go To IMAGE > FIT CANVAS TO SELECTION. Make sure there isn’t any canvas/checks. User the VIew >
Zoom > 1:1 (100%) if need be to make sure. Then zoom back to 1:1 (25%). Save.
37) Go to File > Save as jpg. Click Save. Click Export.
38) Got to Image > Scale Image. Change to inches and make note of the Image size (Width and Height).
Then click CANCEL
39) Go to File > Save as PostScript document (PS). Click Save. Click Export. Change the Xoffset and
Yoffset to Zero. Use PostScript Level 2
40) Go to File > Close
41) Open Acrobat Distiller and Change Default Settings to High Quality
42) In Acrobat Distiller, Go to Settings > Edit Adobe PDF Settings and on the General tab, Change
Width and Height to match image size you jotted down.
43) Click Save As button and save file as High Quality(LsI).joboptions
44) In Acrobat Distiller, Go to File > Open and select the PS file you created from Gimp. This
changes the file from PS to PDF.
Whew! You’re DONE! I hope this helps or at least gets you started pointing in the right directions.
For the interior of your Book, check out my How to format your Book with MSWord blog post.