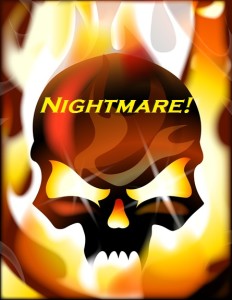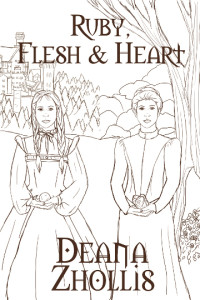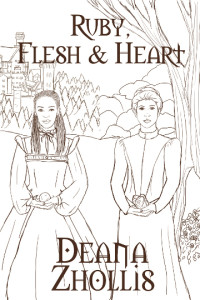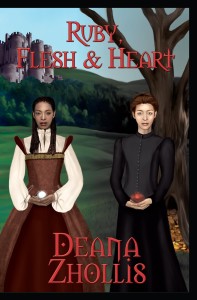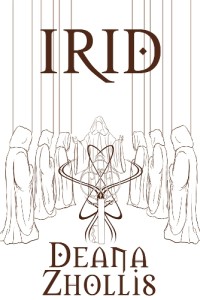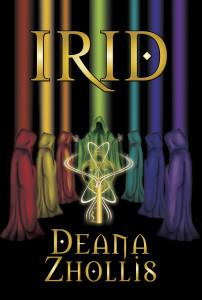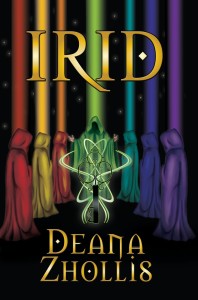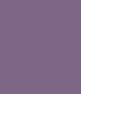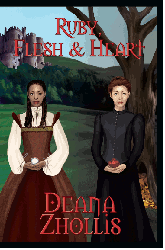So, my Lightning Source adventure now begins! (Oh. Side note. I loved the first season of Pokemon 🙂 )
Been awhile huh? I kept posting, and posting, that I might, or I might not, or I might, do the Lightning Source thang…. But I’ve finally began the steps.
My Books came back from LuLu with the PDF/X-1a:2001 files, and they look okay. There was some place where I read that an author compare the print-out of his books and he loved Create Space better than Lightning Source. And if LuLu uses the same printer as Lightning Source then… I have to agree.
I just put in the order for my books, so I’ll let you know for sure.
Also, one of my books printout from LuLu, printed the first 45 pages… TWICE. I sent in a comment to LuLu, we’ll see what they say. Maybe I wasn’t the only one that had that problem. Maybe the printer had a bad day that day.
But back to Lightning Source. It definitely takes some time and money, and you definitely need to know what to do. And did I saw money?
I know I was going to give a big breakdown on the steps that I took for everything, but I’m going to cheat on this one since Michael R. Hicks, the author of In Her Name, gave a break-down (Getting An Account with Lightning Source January 2009–recently removed)already on his website. I just copied and pasted what he stated and put it here.
This what Lightning Source entails.
*~*~*~*~*~*~*~*~*~*~ EXCERPT BEGINS *~*~*~*~*~*~*~*~*~*~
Once you fill out the basic questionnaire on-line, there’s a break in the action so a sales rep can contact you via email for a follow-on series of questions:
•How many titles do you plan to print with Lightning over the next 12 months?
•Do you own the rights to the title(s)?
•Have your titles been printed/published by any other company other than yours?
•How do you plan to submit your title(s) to us?
•Have you previously spoken to any sales representative at Lightning Source?
Again, just be honest in answering the questions. I think their main concern is probably just making sure people aren’t getting in over their heads and confusing Lightning Source (LSI) with a POD publisher like Lulu or Outskirts Press.
Once you answer those questions, the sales rep will get back with you and send you some additional documentation in PDF format:
•An account application form with the information you put in on the web, but you have to sign it
•A publishing agreement
•A W-9 tax form
There aren’t any big surprises here after what you fill out on the web – this is basically to confirm, sign, and send back.
Next: pricing:
•For a book that’s in the proper electronic (PDF) form, you’ll need two digital files: one for the cover and one for the bookblock (text), which is standard for all the “DIY PODs”, it seems. The title setup charges for processing these files are $37.50 each, so for one book that’s $75.
•For books that you buy direct (say, to sell through your web site), the charge for paperbacks from 5″x8″ to 6″x9″ is $0.90 + $0.015 per page.
•For books sold wholesale to retailers (which LSI takes care of), their price is a bit lower: $0.90 + $0.013 per page.
•They also offer price discounts for bulk orders.
•You have to order at least one proof copy of your book, which is $30 for paperbacks, including overnight delivery.
•If you want to take advantage of their wholesale distribution network, it’s a $12 annual fee.
That brings us to the primary reason I’m interested in LSI: wholesale distribution. Here’s the boilerplate text from the information one of my sales reps sent:
Our US distribution partners include Ingram Book Company, Spring Arbor, Baker & Taylor, Barnes & Noble, NACSCORP and Amazon.com. To have your title made available through this distribution channel, the digital catalog fee for this service is $12.00 per year, per ISBN, per binding type. You may also choose to have your title(s) made available through our UK distribution partners at no additional charge. Our UK partners include Bertrams, Gardners Books, Blackwell’s Library Services, Coutts and Dawson, Holt Jackson, Paperback Bookshop, The Book Depository and Amazon.co.uk.
But the main advantage of going through Lightning Source and getting to the larger distribution channels is the price: while I have to confirm their current pricing, the last I read was that for a regular 6″x9″ perfect bound paperback, the cover was $0.90, plus $0.13 per page. By strange coincidence, that brings the price to almost exactly the same ($9.71) as the author price (for when you want to order books yourself) from CreateSpace under the pro plan ($9.66) [Note: Since I originally wrote this Amazon reduced the price a tad more, bringing CreateSpace’s author price just a little under Lightning Source]. Hmmm. Coincidences, coincidences.
But one of the real powers of Lightning Source is that you get to control the retailer discount, from a minimum of 25% (it used to be 20%) on up. With CreateSpace and BookSurge, it’s fixed at 40% for sales through the Amazon catalog.
So, this gives me quite a few pricing options to play with for the larger distribution market. If I give myself a royalty of $3.00 and a minimal retailer discount of 25% – which probably only Barnes & Noble would consider picking up (Amazon won’t anymore, unless someone sells it in their marketplace) – the retail price would be around $16, which is reasonably competitive for a novel the length of In Her Name.
But I’d still have lots of wiggle room to try and make the pricing a bit more enticing to retailers that want a bigger discount. Taking it way up to a 50% discount, the retail price would be $25.25. That’s getting fairly steep for a novel, but most retailers are going to mark the price down anyway and put the book on sale: if they knock it down by 30%, the actual sales price goes down to $17.68 or so (which isn’t too unreasonable for a fat 6×9 trade paperback). So the retailer would still walk away with $5.05 and I’d get my $3.00 (note: I’m not particularly stuck on royalty percentages, but I figure that $3.00 per copy isn’t chump change, and you can always play with that figure in your overall pricing).
*~*~*~*~*~*~*~*~*~*~ EXCERPT ENDS *~*~*~*~*~*~*~*~*~*~
And so, there you go. I basically did the same pricing, giving myself $3.00 per copy.
For instance, my IRID book is 204 pages long, and I chose the 6×9 size book. That’s $0.90 + $0.015 per page making the printing to be $3.96 per book. I added $3.00 for my royalty, making it $6.96 (rounded that up to $7.00 just to make things easier).
Over all, I then decided to make my price $13.00, since I saw books at a buying price on Amazon for $10.00, so I figure $13.00 would be okay with 25% off making it $9.75.
I might make it lower…. hmmmm.
Until next time 🙂