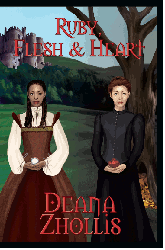I wanted to share some tips and tricks of yWriter. Stuff I’ve learned and had to research and find out to make my life a bit more easier, though yWriter is making it is easy enough (and more fun) for my writing.
Importing from MSWord
Prepare your MSWord Novel for importing into yWriter. Doing these steps would make things a bit easier.
- Open your MSWord novel/project
- Make sure there’s a chapter, the word “Chapter 1” for each chapter. If you’re using Headings to automatically number your chapters, these are okay, but the words/titles beside the chapter will not be pulled over to yWriter. I recommend just put the name of the chapter on the next line down.
- Do a search for the word “Chapter” throughout your entire manuscript and make sure to replace them with a different made-up like {achaper} or something like that, and put it inside brackets–MUST USE BRACKETS. You can then highlight the first Chapter imported into yWriter; go to SEARCH > GLOBAL SEARCH AND REPLACE and look for that particular made-up word {achaper} and replace it with the word “chapter”. I use the brackets so that there would be no mistaking it. It won’t replace any partial words anywhere else in the novel. For instance, as the software states: If you use HAL to replace BAL, it will also change HALF into BALF
- Put a * * * ( three asterisks with spaces in between) before each scene. A scene is anywhere that you have a double-space to show a passage of time or a change of scenery. Put the * * * in every place before your scene. NOTE: In MSWord Click CTRL+H, and in the “Find What” box put three ^p or two ^p to find paragraph marks. Then in the “Replace With” field put ^p^p* * *^p. For those area where you want to keep the * * *, replace those with # # # instead. yWriter ignores the # symbols. You can use yWriter and do the SEARCH > GLOBAL SEARCH AND REPLACE and change it back to asterisks once the novel is imported
- After the asterisks, make two RETURNS/PARAGRAPH spaces and Type a line for the scene description
- Then make another RETURN and Type a line for the scene title
- Go to FILE > Save AS, and make sure to save the document as a RTF
- Open yWriter5, click the PROJECT> IMPORT INTO NEW PROJECT > IMPORT A WORK IN PROGRESS
- Choose the RTF file of your novel/project
- yWriter will import the novel and then prompt you for new project file name
- Open up each scene and highlight the Description that you typed after each * * * in MSWord. Then RIGHT-Click and select “Cut selection for Scene Description”. This will take the highlighted words out of the scene and put it in the “Scene Description” field automatically.
- Highlight the Title of the Scene and RIGHT-Click and select “Cut selection for Scene Title”, and you’l have your “Scene Title” in its field
AND YOU’RE DONE!!
Quickly make Characters, Locations and Items while you type.
Or this can make things quick while your read through an imported document. Simply highlight the word, RIGHT-Click and make your choice
- Create character from selection
- Create location from selection
- Create item from selection
Then go to the tab for the selected item and update the description
Automatically add characters for each scene
In the Main View, click the Scenes pull-down menu and select “Automatically add characters to scenes”. You can do this for locations and items as well. I do this all the time as I go back and forth to scene to update my lists.
How to write in full screen mode in yWriter
I didn’t see it at first, but there is a way to write with a larger screen to have your work just flow as you write in yWriter. Just Right-Click inside the Scenes area when you have it opened and select “Full screen text editor”. It doesn’t have rulers, but you can select “Full screen test editor with margins” if you want to have the writing area in the middle with white space on the sides. Click the ESC button on your keyboard to exit out of this mode. You could also, in the Main View, RIGHT-Click a scene (don’t open it) and select “Open content with default RTF editor” which would open your MSWord, and you can edit your scene that way. !! THIS ISN’T RECOMMENDED!! Because you can easily loose your work if you don’t follow these steps EXACTLY when you’re done editing that scene.
- Save the RTF File. Just click SAVE in the MSWord document
- Close the RTF File. FILE > CLOSE in MS Word
- RIGHT-CLICK the Scene again in yWriter and select “Finished with external editor”
!! If you don’t do these steps, all the editing and new work that you’ve done would be lost. !!
How to make a Scene or Chapter Unused
Simply Right-Click the Scene or Chapter in the Main View and select “Toggled Used/Unused”. An Icon will display the state of the what mode to remind you.
Don’t want Chapters?
You can make something else, other than a “Chapter” and change it to “Other”, which would work great to make a Timeline using the scenes titles as days/dates/times.
How to Zoom In Text
I didn’t think I could make my text larger or smaller while I typed, because I didn’t see a VIEW menu AND I didn’t want to use the Font size to change my font anyway (that’s on the Main View SCENES > SET FONT ACROSS ALL SCENES). I just wanted to make the text a bit bigger. Well, while I was showing my hubby my new best first, my hubby (my personal internal Desk Support guy) said, “Just hold down your CTRL button and use the scroll on your mouse.” Really? Yep. Really. I was like, “How you know that would do that?” He said, “It’s Windows” as if everyone should know this.
How to make Single, Double Space Lines
Use CTRL+A to select all of the scene
Use the following:
- CTRL + 1 for Single space lines
- CTRL+2 for Double space lines
- CTRL+5 for 1.5 space lines
Set all the Scenes to Draft mode or 1st Edit mode
In the Main View, hold down your SHIFT key and select the first and last scene (this will select all scenes. To select individual scenes, hold the CTRL key). Then RIGHT-Click and click SET-STATUS > DRAFT
Organize Folders
Make sure to create a folder for each individual project. It will help manage things better. For instance, I have a Book folder and under that a title for each of my books. Then I have another folder called yWriter to place that particular book’s project in there.
- BOOK
- TITLE OF BOOK
- yWRITER FOLDER
- TITLE OF 2nd BOOK
- yWRITER FOLDER
That’s all my tips and trick for yWriter that I’ve been using and having fun with. You have anymore? Let me know.
Until Next Time 🙂